Many of us use both PC and Mobiles. Now both are electronic devices and devices save cache by default. Now there are several reasons why your system or device saves cache. We usually remember to remove these caches from our system but forget to remove them from our mobile. Here in this article, I will tell you How to clear app cache on Android & why you should?
But before that, you need to know what cache is.

Android Cache: What is it?
Both our computer and mobile run depending on some software or applications. When they run, they produce some temporary files and folders. All these files and folders that the app or the software will remain the same because the app or the user will not use them. The software or app you use mostly creates these files and folders to reduce the load and instantly open the app or the software.
Almost every software and app uses caches, including browsers like Google Chrome and Opera. Again, many apps like YouTube save data as a cache to provide a faster experience. If we talk about the browser, the password, username, or auto-fill-up form, whatever a browser saves, it is held in the form of a cache.
But you have to remember that caches are different from data. Now Android saves both data and caches, and they look pretty similar. Here will tell you how to remove caches from your android device. But before that, you should know one more thing.
Why Is Clearing Cache So important?
Now there is no doubt cache grabs storage. And if you use apps like YouTube, Google Chrome, and Games on your Android device, you will surely need to cache from your device’s RAM as immediately as possible.
Again, removing the cache will not only give you some extra storage on your device, but it will also enhance your device’s performance.
When Do You Need to Clear Caches?
Two times, you strongly need to remove your caches and data from an app. Once you feel your device is slowing or there is a lack of storage, you can clear the cache to create some storage immediately. The action will also boost the performance of your device as well.
Again, some of your apps get blocked or do not open after the update. It is because some infected file has been entered into the device during the update. It mainly happens when you are using a third party. There is nothing to scared about it; you can quickly fix them by clearing both caches and data of that particular app.
Things to Remember-
Regular apps are different from browsers. Though the process is similar, removing the caches and data of a common app will only remove the temporary files and folders created by that particular app.
But when you clear the cache and data of a browser, it will erase all the saved User IDs, Passwords, and other relevant data that you usually get with a single click. In this article, “How to clear app cache on Android & why you should?” I have already told you why you should clear the caches. And now, I will tell you how to remove caches from a regular app and a browser.
Removes Caches from Normal Apps-
- Open the “Setting” on your device.
- Scroll down and open the “Apps” option.
- Here, you will see all the apps. Select the one you want. For example- choose WhatsApp.
- Once you click on it, another window will appear; scroll down below and see the “Storage” option.
- Once the option is opened, you will see the optimization result of the app. For example, how much data is there or how much cache is there.
- At the bottom of the screen, you will find two options. “Clear data” and “Clear cache.” Now you can choose only “Clear cache,” or you can choose both.
Removes Caches from Browsers-
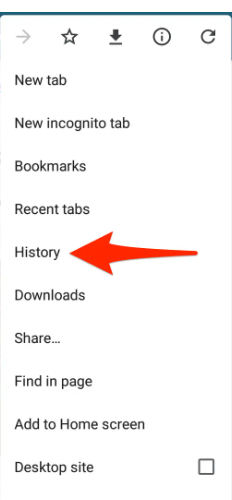
The overall process is the same but will change from step 6. So, after completing the five steps, you will get a screen where you will find two options- “Manage data” and “Clear cache.”
- Go to your browser
- Then click on the three dots that you can find above of the browser
- Then click on History
- Choose “Clear browsing data” to remove the cache.
- Here, you will get options “CLEARE GOOGLE SEARCH DATA” AND “CLEARE ALL DATA.” Choose the one you want.
(Remember, “CLEARE GOOGLE SEARCH DATA” will only remove the minor search data. And “CLEARE ALL DATA” will remove all the saved passwords, id, and auto-saved options)
Final words-
No matter your choice, it will give you extra space on your mobile. And if some of your apps are consuming more than 1 GB to save their data, then you must remove the data and the cache immediately. Again, different companies use different options to provide you with the facilities, but overall, they are pretty similar. So, removing the cache will not be a problem.