As an Xfinity user, logging into your router is essential to configure your network settings, change your password, and manage your devices. This article provides a comprehensive guide on how to log into your Xfinity router, including troubleshooting tips for common issues
Introduction
Logging into your Xfinity router is crucial for managing your network settings, ensuring network security, and resolving any issues that may arise. This article provides a step-by-step guide on how to log into your Xfinity router, including troubleshooting tips for common login issues.
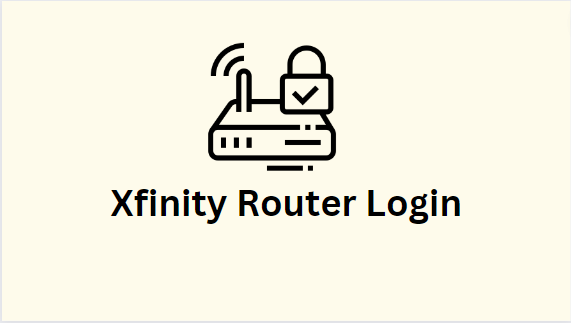
Accessing the Xfinity Router Login Page
To access the Xfinity router login page, you need to be connected to your home network. Follow the steps below:
- Open a web browser on a device connected to your Xfinity network.
- In the address bar, type “http://10.0.0.1” and press Enter.
- You will be directed to the Xfinity router login page.
Logging into the Xfinity Router
Once you have accessed the Xfinity router login page, follow the steps below to log in:
- Enter your username and password. By default, the username is “admin,” and the password is “password.”
- Click on the “Log In” button.
Troubleshooting Login Issues
If you encounter any login issues, try the following troubleshooting tips:
Forgotten Password
If you have forgotten your password, follow the steps below:
- Click on the “Forgot your password?” link on the Xfinity router login page.
- Follow the on-screen instructions to reset your password.
Router Not Responding
If your Xfinity router is not responding, try the following troubleshooting tips:
- Restart your router by unplugging it from the power source, waiting for 30 seconds, and plugging it back in.
- Check your network cables to ensure they are properly connected.
- Disable any VPN or proxy connections that may interfere with your router’s connection.
Connection Issues
If you are having connection issues, try the following troubleshooting tips:
- Check your internet connection to ensure it is stable and active.
- Move your device closer to your router to improve your connection.
- Disable any firewall or antivirus software that may block your router’s connection.
Managing Your Xfinity Router Settings
After logging into your Xfinity router, you can manage your network settings, device management, and parental controls.
Network Settings
To manage your network settings, follow the steps below:
- Click on the “Gateway” tab.
- Click on “Connection” to configure your internet connection settings.
- Click on “Wi-Fi” to configure your wireless network settings.
- Click on “LAN” to configure your local network settings.
Device Management
To manage your devices, follow the steps below:
- Click on the “Connected Devices” tab to view all devices connected to your network.
- Click on “Devices” to view all devices that have connected to your network in the past.
Parental Controls
To set up parental controls, follow the steps below:
- Click on the “Parental Control” tab.
- Click on “Managed Sites” to block or allow access to specific websites.
- Click on “Managed Services” to block or allow access to specific services.
Conclusion
In conclusion, logging into your Xfinity router is crucial for managing your network settings, ensuring network security, and resolving any issues that may arise. By following the step-by-step guide in this article, you can easily log into your Xfinity router and manage your settings. Additionally, the troubleshooting tips provided can help you address any login issues or connection problems that you may encounter.
Remember to keep your login information secure and to change your password regularly to ensure the security of your network. By taking the time to manage your Xfinity router settings, you can enjoy a more efficient and secure network experience.
FAQs
- What is the default username and password for the Xfinity router login page?
- The default username is “admin,” and the password is “password.”
- How do I reset my Xfinity router to its factory settings?
- To reset your Xfinity router, press and hold the reset button on the back of the device for 10 seconds.
- How do I update the firmware on my Xfinity router?
- To update the firmware on your Xfinity router, log into your router and click on the “Gateway” tab. Then, click on “Software” and select “Check for Updates.”
- Can I access my Xfinity router settings from a mobile device?
- Yes, you can access your Xfinity router settings from a mobile device by opening a web browser and entering “http://10.0.0.1” in the address bar.
- How can I change my Wi-Fi network name and password?
- To change your Wi-Fi network name and password, log into your Xfinity router and click on the “Gateway” tab. Then, click on “Connection” and select “Wi-Fi” to change your network name and password.
Read more:-