You copy a bunch of text from one app to another, only realizing at the end of the process that you don’t feel like typing it all out again. Here comes the clipboard!
iPhone Clipboard History is something that many of us don’t think about or use. But if you are someone who relies on copy and pasting in their work, you might want to check out this article!
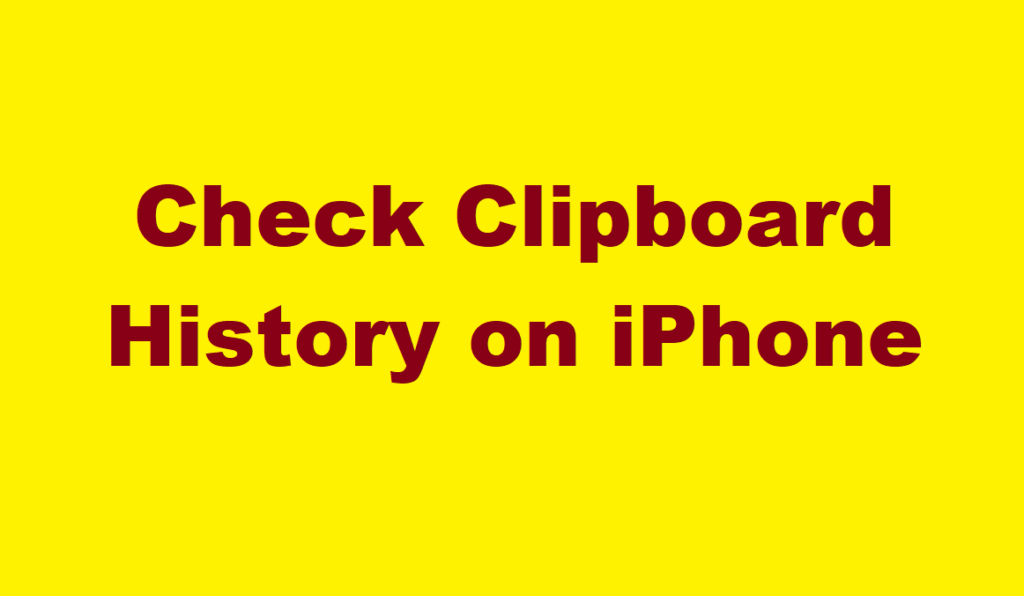
What is the Clipboard?
The clipboard is a temporary storage area in your iPhone’s memory where information (such as text, images, and videos) can be stored. When you copy or cut something, it’s stored on the clipboard so you can paste it somewhere else. The clipboard is usually part of the operating system, and it’s invisible to users.
Does iPhone have a clipboard history?
Yes, iPhone does have a clipboard history! You can access your clipboard history by long pressing on the screen and select the “Paste” button. Your clipboard history will appear as a list of recent items that you’ve copied. To select an item from your clipboard history, simply tap on it.
How to use Clipboard?
A clipboard is a great way to save time when you are typing on your iPhone. You can copy and paste text, images, and even files between apps. Here’s how to use the clipboard on your iPhone:
To use the clipboard, simply open the app and tap on the “+” symbol in the top right corner. Then, select the type of content you wish to save (e.g., text, image, link, etc.). Once you’ve selected the type of content, tap on the “Paste” button and your content will be saved to your clipboard history.
You can access your clipboard history at any time by tapping on the “History” tab at the bottom of the screen. Here, you’ll see a list of all of your saved clipboard items. To view an item, simply tap on it and it will be displayed on the screen.
If you want to share an item from your clipboard history with someone else, simply tap on the “Share” button in the top right corner of the screen. From here, you can share your content via email, text message, or any other supported sharing method.
How to check Clipboard History on iPhone?
- To view your clipboard history, open Settings and go to General > Keyboard> Clipboard.
- Scroll down to the bottom of the page and tap on the Clipboard entry.
- You’ll see a list of all the items that have been copied to your clipboard.
How do I find copied items on my iPhone clipboard?
Your iPhone’s clipboard is a storage area where you can copy and paste text or images. Anything that you’ve copied to your clipboard remains there until you clear it, and you can access your clipboard history at any time.
To view your clipboard history, open the Settings app and go to General > Clipboard. Here, you’ll see a list of all the items that are currently stored on your clipboard.
And, If you’re wondering how to find out if something has been copied to your clipboard, there’s no need to worry – your iPhone will automatically keep track of anything that you copy. When you go to paste something, you’ll see a small preview of the last item that was copied to your clipboard.
How to Delete the Clipboard on iPhone?
To delete the clipboard on your iPhone, follow these steps:
- 1. Open the Settings app.
- 2. Scroll down and tap General.
- 3. Scroll down and tap Reset.
- 4. Tap Reset All Settings.
- 5. Enter your passcode if prompted, then tap Reset All Settings to confirm.
- 6. Your device will restart and the clipboard will be cleared.
Conclusion:
Overall, checking your clipboard history on your iPhone is a pretty straightforward process. Whether you want to view recent items or clear the clipboard entirely, it only takes a few taps to get the job done.
Also, it is a good idea to check your clipboard history occasionally to make sure that there is nothing sensitive stored there.
Plus, with iOS 14, you can now view your clipboard history without even having to leave the app you’re currently using. So if you’re ever curious about what’s been copied to your clipboard recently, don’t hesitate to give this little trick a try.
How to Check Clipboard History on iPhone?
You copy a bunch of text from one app to another, only realizing at the end of the process that you don’t feel like typing it all out again. Here comes the clipboard!
iPhone Clipboard History is something that many of us don’t think about or use. But if you are someone who relies on copy and pasting in their work, you might want to check out this article!
What is the Clipboard?
The clipboard is a temporary storage area in your iPhone’s memory where information (such as text, images, and videos) can be stored. When you copy or cut something, it’s stored on the clipboard so you can paste it somewhere else. The clipboard is usually part of the operating system, and it’s invisible to users.
Does iPhone have a clipboard history?
Yes, iPhone does have a clipboard history! You can access your clipboard history by long pressing on the screen and select the “Paste” button. Your clipboard history will appear as a list of recent items that you’ve copied. To select an item from your clipboard history, simply tap on it.
How to use Clipboard?
A clipboard is a great way to save time when you are typing on your iPhone. You can copy and paste text, images, and even files between apps. Here’s how to use the clipboard on your iPhone:
To use the clipboard, simply open the app and tap on the “+” symbol in the top right corner. Then, select the type of content you wish to save (e.g., text, image, link, etc.). Once you’ve selected the type of content, tap on the “Paste” button and your content will be saved to your clipboard history.
You can access your clipboard history at any time by tapping on the “History” tab at the bottom of the screen. Here, you’ll see a list of all of your saved clipboard items. To view an item, simply tap on it and it will be displayed on the screen.
If you want to share an item from your clipboard history with someone else, simply tap on the “Share” button in the top right corner of the screen. From here, you can share your content via email, text message, or any other supported sharing method.
How to check Clipboard History on iPhone?
- To view your clipboard history, open Settings and go to General > Keyboard> Clipboard.
- Scroll down to the bottom of the page and tap on the Clipboard entry.
- You’ll see a list of all the items that have been copied to your clipboard.
How do I find copied items on my iPhone clipboard?
Your iPhone’s clipboard is a storage area where you can copy and paste text or images. Anything that you’ve copied to your clipboard remains there until you clear it, and you can access your clipboard history at any time.
To view your clipboard history, open the Settings app and go to General > Clipboard. Here, you’ll see a list of all the items that are currently stored on your clipboard.
And, If you’re wondering how to find out if something has been copied to your clipboard, there’s no need to worry – your iPhone will automatically keep track of anything that you copy. When you go to paste something, you’ll see a small preview of the last item that was copied to your clipboard.
How to Delete the Clipboard on iPhone?
To delete the clipboard on your iPhone, follow these steps:
- 1. Open the Settings app.
- 2. Scroll down and tap General.
- 3. Scroll down and tap Reset.
- 4. Tap Reset All Settings.
- 5. Enter your passcode if prompted, then tap Reset All Settings to confirm.
- 6. Your device will restart and the clipboard will be cleared.
Conclusion:
Overall, checking your clipboard history on your iPhone is a pretty straightforward process. Whether you want to view recent items or clear the clipboard entirely, it only takes a few taps to get the job done.
Also, it is a good idea to check your clipboard history occasionally to make sure that there is nothing sensitive stored there.
Plus, with iOS 14, you can now view your clipboard history without even having to leave the app you’re currently using. So if you’re ever curious about what’s been copied to your clipboard recently, don’t hesitate to give this little trick a try.
Also Read:- How To Delete Search History On iPhone?