Change WI-Fi Password: Wi-Fi allows you to access the internet without using any bulky wire connection. If you want to get an internet connection, then Wi-Fi may help you a lot. How to change your Wi-Fi Password?
It’s the targeted question which answers you’ll get through this content.
Changing Wi-fi Password is not any rocket science. You have to follow up on several points to do so.
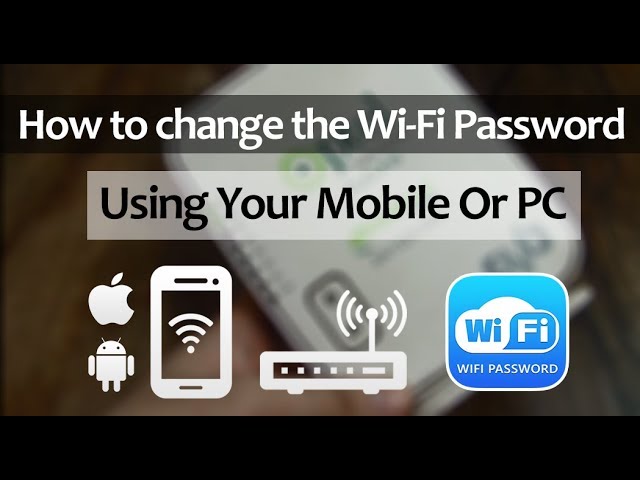
How to Change WI-Fi Password
Yes, you’ll get to do so without any technical hindrance. So, this will surely impress you and provide you with all the rated service over here.
1. Access your Router’s Configuration Page
You can set the router password by merely accessing the router configuration page on your browser. You can log in, thereby placing all the necessary data and get to change your password. It’s damn easy with this technique.
In case you have lost your full details, which means username or password, you have to connect the wire with your system or laptop.
Router’s typical addresses are 192.168.1.1, 192.168.0.1, 192.168.2.1, or 10.0.1.1 of Macbook. You can access this page by using any of these codes on the search bar. Otherwise, you can reset the entire system by pressing the button for 30 minutes. Then enter all the default settings to access the Wi-Fi or changing the password.
2. Enter your router’s username and password
After that, you need to change the router’s username and password. You have remembered this, and then you can place all the things on the username or password.
Otherwise, you can reset the system by pressing the re-start button for 30 seconds. So, this will help you in resetting all the things by this process.
3. Open the Wireless Section
Once you have logged into the page, you’ll get to see the wireless connectivity configuration page. There you can adjust settings and others.
4. Change the password
Password changing is relatively easy, and you’ll get to reset all the things. After looking into the account, you’ll get to see the change password option there you’ll get to change the password.
Well, try to choose a strong password that can provide you with ultimate and robust security. Otherwise, you can take the help of a Google password optimizer.
5. Set your security type
There is three wireless encryption including WEP, WPA, and WPA2. You need to set-up the ultimate security protocol that will provide you with all the best-rated services. And save you from the cyber threat.
6. Save your Settings
After customizing and changing all these things, you need to save your setting. That’s it, your automated selected data, including passwords, user-name, and security protocol, will indeed be chosen over there.
Conclusion
All these steps will allow you to change your password. Just you need to change all the things according to your needs.
If you properly follow up these steps, then you can surely get to change your password.
I hope you like this entire discussion. Stay tuned for the upcoming update and thanks for reading.