Many of us often face slow service while using a browser. We usually put the whole blame on your internet service, but originally, it could be something else. For example, maybe your browser is filled with a cache, or perhaps you do not have cleared old data and the browser’s history. All these things can slow your browser as well.
When you use a mobile browser finding the history panel is hard. Here in this article, I will tell you how to delete your Google Search History from your Chrome browser from the google search app.
But before that, you need to know how Google’s history page works.
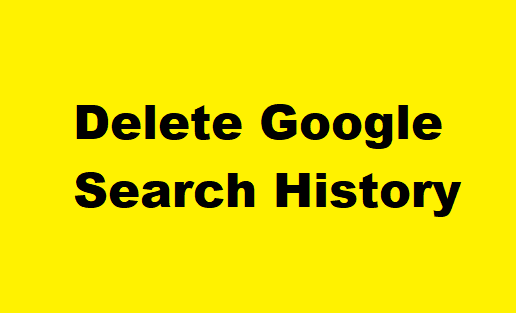
- Troubleshoot and Increase Your Internet Speed Across All Devices Immediately
- 3 Best Alternatives to Take Screen Shot on Your Android Device
How does History Page work?
When we search for something in the Google Search engine, Google automatically saves the data for its use and the user’s use. If you think who needs to check the history, then let me tell you the old search records can help you find something quickly. Now, Google has its settings and keeps your history data only for 90 days. That means after 90 days; your search history will automatically be erased from your browser. Besides the Data saving mode of your browser, save all your passwords and auto-fill form data.
You might be thinking if google automatically erases the data, why do you need to clear it manually? Well, here is the reasons.
Why Should You Clear the Data?
- Clearing history records along with catches will make your browser work faster.
- Unnecessary data can delay your search when looking for a particular link you opened earlier.
- When you use your google account on different devices, all of them are connected. Whatever you open on your mobile can be seen from the other device with a click. So, it is better to delete them immediately for privacy.
- Suppose you accidentally opened a browser with bugs and viruses; now, to remove the last trace of that website, you must delete the record.
These four reasons are strong enough to make you learn how to delete your Google Search History. Here I will give the instructions for Android users; however, iOS device users must follow a different method.
On an android device, two apps are present. One is Google Chrome Browser, and the other is the Google Search app. Now the process of deleting history in these two apps is different.
Delete Data from Google Chrome Browser of Android Device
The steps are simple.
- Open your Google Chrome Browser.
- Open the “More” option by tapping on the three dots.
- Here you will find the “History” option. Tap on it.
A full screen will appear with all your history data. Now you can select them manually and click on the “Delete” icon to delete the record permanently. Or you can choose the “clear browsing data” option. It will let you delete all the old data and caches at once. Moreover, you can select which day’s data you want to erase. You will find the option right at the top of the window where your old data will appear. To clear the history using “Clear browsing data,” you must follow these steps.
- Click on the “Clear browsing Data.”
- Tick on all the options or you can select or deselect the options you want.
- Change the time according to your need. (Here, you can choose to delete data of your last hour, last 24 hours, previous seven days, last four weeks, and all time.)
- Now go to the “ADVANCED” option; if you want to save the passwords and Autofill from data, ensure the options are unticked.
- Now tap on “Clear data.”
Final Words
Maybe some of you are wondering why I am even telling you how to delete your Google Search History. Unfortunately, it is easy to clear data from a PC or a Laptop with just a “Ctrl+h” command and a few clicks, but clearing history from the mobile browser is quite challenging. And with a single wrong click, you can lose all the necessary saved data and passwords. Besides, the whole practice is very beneficial to boost the speed of your browser