A smartphone has several abilities; one of them is saving passwords for later use. For example, if you open an account from your device, it will keep the user name and password so that later when you open the app, you can access it instantly.
Now your android device not only saves your password automatically for future use but also lets you see it whenever you want. But before that, I want to tell you why you should learn “How to see your WIFI password on Android?”
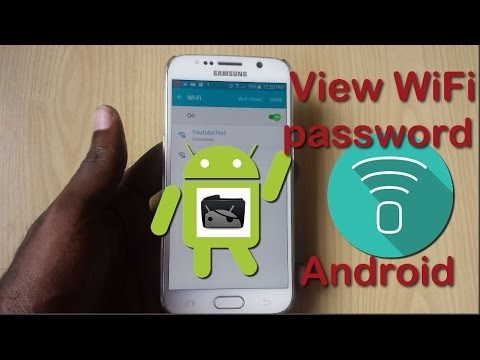
Why Must You Learn the Trick?
Instead of giving you some illogical reasons, let us learn a process to save ourselves from future disasters now because we use so many accounts and passwords to use. Now due to technology, we get a terrible habit, that is, no need to remember because we all know that our smart device will remember it.
Now, if you are using someone else’s WIFI, there is no need to learn the process. But if you are using your internet connection, I bet you need that whenever you have to change your WIFI Password. Isn’t it a solid reason to remember the process?
How to See the WIFI Password?
Now, before we start, let me tell you one thing: the options’ names can vary from company to company, but overall, the words are pretty similar to each other, and you will be able to find them easily on your device.
- Step 1- Open the “Setting” option on your mobile.
- Step 2- Look for the option with network and internet settings. In Android 10 or 11, you will find it as “Network & Internet”, but in Android 12 or above, you will see it as “Internet”, Tap on it.
- Step 3- Open the “WIFI” option.
- Step 4- You will find a small gear-looked icon in the right corner. Tap on it.
- Step 5- Scroll down to the bottom and find the “QR code”.
- Step 6- Open the “QR code”, and you will find an option- “Save the image.”
- Step 7- You can save it, scan or scan the code, and identify the password.
(On many phones, you will see the password right below the QR code. You can copy it from there, but if your phone does not have the option, you will be able to see the password using the scanner code.)
Now, if you cannot find the option or cannot see the password even after scanning the OR code, you will be able to find the password using your Pc or Laptop.
How to See WIFI Password on Your PC?
- Step 1- Open the “Control Panel” of your PC.
- Step 2- Go to the “Network and Internet.”
- Step 3- Click on “Network and Sharing” and open it (You will find it on the right side of the window)
- Step 4- Now, you will see an icon on the internet. Now click on it.
- Step 5- Once clicked, a new window will appear. Here you will find the WIFI connection icon.
- Step 6- Double click on the icon, and you will find Wireless Properties.
- Step 7-The option will show you two different options. Choose the “Connection and Security” option.
- Step 8- You will find the “Show characters box”; tick on it.
It will show you the password of your WIFI.
Final Words-
Now no matter what device you use, finding the password and saving it for later use is way better than relying on a machine. Again, if you are not habituated to changing your WIFI password frequently, then get habited at once because it will save you from hackers. And to do so, start with How to see your WIFI password on Android?