BlueStacks for PC: The topic of today’s article is how to install the BlueStacks App Player on your PC or Laptop. BlueStacks is one of the best Android emulators for free download. It is compatible with all the versions of Windows. Therefore, when you cannot use the mobile to use any application or to play any game, then install the BlueStacks for PC. So, you can enjoy the same thing on your PC or Laptop.
Moreover, there are many useful features to downloading Bluestacks on your computer. But you cannot install all the free apps as it is not compatible with some applications. The BlueStacks interface is so user-friendly for the users for easy navigation on their device to install any app. Though it is the best option to choose, there are some advantages and disadvantages to it. They are mentioned below as the pros and cons of the BlueStacks for PC in the below section. Therefore, please go through them before installing them on it your PC. So, let us check out the installation steps and features supported by BlueStacks.
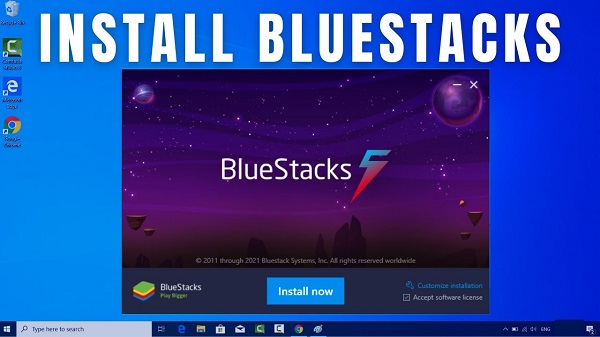
Download BlueStacks for PC – Pros & Cons
Even though BlueStacks is best among the all the Android emulators, it also has some pros and cons to consider. So, go through them before installing BlueStacks for PC.
Pros:
- It allows the users to use the Android apps on their PC or Mac.
- The software is user-friendly and has a customizable interface.
- It is compatible with all versions of Windows from XP to 10.
- This BlueStacks gives you full-screen mode on the device.
- Moreover, it has a cloud that connects an application to sync the phone with your system.
- It uses both Google Play and the Amazon App Store.
- And some of the apps are pre-installed on it, so you no need to install them on the device separately.
Cons:
- You cannot use all the apps other than the free apps.
- It is not compatible with all the apps.
- The online installer is not recommended much.
Now!!…Install the Latest Version of BlueStacks
for PC and Laptop
You may not be able to use the mobile to use all the apps. So, here is the best guide to install BlueStacks for PC or Laptop to use any Android app.
Steps to Install:
- Open your browser and type www.bluestacks.com in the address bar and then enter.
- Now will see the option to download the BlueStacks. Just click on it.
- Then a new page opens with various to select the device to install the BlueStacks App Player.
- Select the specific device and click on the download button.
- Once the software is downloaded, click on the executable file and start the installation.
- Then you will receive some on-screen instructions just accept them and click on the Next button to complete the installation.
After the installation process, you can open the BlueStacks and start downloading the required apps on your PC.
Update- Download the Latest Version of BlueStacks: BlueStacks 5
The categories available under the app section are Action, Adventure, Arcade, Board, Card, Casino, Casual, Comics, Communication, Education, Entertainment, Food & Drink, Lifestyle, Maps & Navigation, Music & Audio, News & Magazines, Photography, Productivity, Puzzle, Racing, Role Playing, Shopping, Simulation, Social, Sports, Strategy, Tools, Trivia and Video Players.
You can download BlueStacks 5 by following the steps given below.
- Step 1: Open your browser and click on this link.
- Step 2: Wait for the file to be downloaded. Once, downloaded click on the file and then hit ‘Run’.
- Step 3: This will extract all the data from the downloaded file. Now, follow the on-screen instructions to install the software properly in your Windows.
When installed, you can see the BlueStacks 5 icon on your desktop. Now, click on the icon to open the app for running Android apps on your Windows PC successfully. If you want to use BlueStack only for gaming purposes then its latest version will make you happy. The highlights of BlueStacks 5 are:
- You can play games in high definition.
- You can use both your keyboard and mouse to play Android games.
- Before downloading an app, you can check its review, and images and gather other information.
- Tons of new games and apps are available and they are updated regularly.
- You can get exclusive gifts from the game developers directly.
You can also checkout:-
- Xender for PC Guide
- How to Install Dolphin Browser on your Windows 7/8
- How to Use Nox App Player For Windows