If you’re like most people, you probably have a lot of apps on your Chromebook that you never use.
Maybe you downloaded them in a moment of boredom, or may be they came pre-installed on your device. Whatever the reason, there’s no need to keep them taking up space on your Chromebook.
In this blog post, we will share how you can delete apps on Chromebook that you no need longer and also will take a look at different aspects regarding deleting these apps. So keep reading!
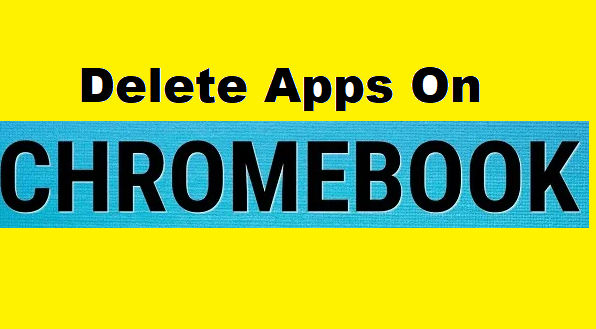
Also, check out:
- How to Use Nox App Player For Windows
- How to Install Dolphin Browser on your Windows 7/8
What about the Chromebook?
A Chromebook is a laptop or tablet running the Chrome OS as its operating system. The Chrome OS is a Linux-based operating system designed by Google. Chromebooks are primarily used to perform a variety of tasks using the Google Chrome browser, with most applications and data stored in the cloud rather than on the device itself.
One of the benefits of using a Chromebook is that they tend to be very affordable since they don’t require as much powerful hardware as other laptops or tablets. Chromebooks also tend to have a very long battery life, since they’re not doing as much work as other devices when you’re using them.
If you’re looking for a laptop or tablet that’s easy to use and won’t break the bank, a Chromebook might be a good option for you.
How To Delete Apps On Chromebook?
If you want to delete an app from your Chromebook, there are a few different ways you can do it.
1st Method:
- The first way is to right-click on the app icon and select “Remove from Chrome.”
2nd Method:
- Click the launcher icon in the bottom-left corner of your screen. This will bring up a list of all the apps installed on your Chromebook.
- Find the app you want to delete and right-click it.
- Click “Remove from Chrome.”
- Confirm that you want to delete the app by clicking “Remove.”
3rd Method:
- The second way is to go to the Chrome Web Store and find the app you want to delete.
- Once you’ve found the app, click on the “Remove” button.
4th Method:
- The third way is to delete the app from your Chromebook’s local storage.
- To do this, go to “Settings” and then “About Chromebook.”
- From there, click on the “Storage” tab and find the app you want to delete.
- Finally, click on the “Clear data” button.
All of these methods will delete the app from your Chromebook, and you’ll have more space for the things you use.
Pros and Cons of Deleting Apps:
There are many reasons why you might want to delete an app from your Chromebook. Maybe you no longer use it, or maybe it’s taking up too much space on your device. Whatever the reason, it’s easy to delete apps from your Chromebook.
However, there are also some potential drawbacks to deleting apps that you should be aware of.
When you delete an app from your Chromebook, you are also deleting the app’s cache and any local data associated with the app. This can free up f some useful storage space on your device. However, there are some drawbacks to deleting apps that you should be aware of.
One downside to deleting apps is that you may lose any saved data or preferences associated with the app. This is especially true for apps that are not synced with a cloud service. If you delete an app and then decide you want to use it again, you may have to start from scratch.
Another consideration is that some Chrome apps are required for certain features to work properly on your Chromebook. For example, if you delete the Photos app, you will no longer be able to view or edit photos stored in your Google Drive.
Overall, whether or not you delete apps from your Chromebook is up to personal preference. If you are tight on storage space, deleting unused apps can be a helpful way to free up some room. Just be aware of the potential downsides before you hit the delete button.
Which Apps Are not Safe to Delete?
Chromebooks are known for their simplicity and security, but that doesn’t mean you can delete any apps without consequences. Here’s a guide to help you figure out which apps are safe to delete on your Chromebook.
- 1. Delete only the app, not the data: Some apps, such as Netflix and Google Play Music, store their data in the cloud. This means that deleting the app will not delete your account or progress within the app.
- 2. Check if the app is essential to the operating system: Before deleting any app, check to see if it’s an essential part of the Chromebook’s operating system. These apps, such as Chrome and Files, are necessary for the proper functioning of your Chromebook and cannot be deleted.
- 3. Be aware of bloatware: Bloatware is any app that comes pre-installed on your Chromebook that you don’t need or want. While it’s generally safe to delete these apps, be aware that some bloatware may be integral to the function of your Chromebook (such as Google Docs). If in doubt, research the specific app before deleting it.
Which Apps Are not Safe to Delete?
Here is a list of apps that you can delete without affecting your Chromebook’s performance:
- 1. Browser Extensions: If you have any browser extensions that you no longer use, get rid of them! They can really slow down your browser.
- 2. Temporary Files: Temporary files can build up over time and take up valuable space on your Chromebook. You can delete them by going to your Chrome settings and clicking “Show advanced settings.” Then, under the “Privacy” section, click “Clear browsing data.” Make sure to select “Cookies and other site data” and then “Cached images and files.”
- 3. Apps: If there are any apps that you never use, go ahead and delete them! This will free up space on your Chromebook.
- 4. Downloads: Any files that you have downloaded that you no longer need can be deleted. Just go to your Downloads folder and delete the ones you don’t want anymore.
- 5. Photos: If you have photos stored on your Chromebook that you don’t need, you can delete them.
Walkthrough:
In this blog post, we’ve looked at how to delete apps on a Chromebook. We’ve also looked at some of the reasons why you might want to do this.
If you’re trying to free up space on your Chromebook, deleting apps is a good way to do it. Apps can take up a lot of space, especially if they’re games or other large programs.
Deleting apps can also help improve your Chromebook’s performance. If you have a lot of apps installed, your Chromebook can start to slow down. Deleting unused apps can help speed things up again.
Of course, before you delete an app, you should make sure you don’t need it anymore. Once an app is deleted, you won’t be able to get it back unless you reinstall it.
If you have any other questions about deleting apps or anything else related to Chromebooks, be sure to ask in the comments section below. Thanks for reading!