Reset your Chromebook to factory settings:- Chromebook first came into sale in 2011. And since then, it has become very popular among users. Now one of the main reasons behind its popularity is its easy interface. Many Chromebook users claim that handling a Windows OS is way too complicated than running a Chromebook.
Unlike Windows or any other OS, Chrome does not slow with time or force the users to do a regular update. Moreover, Google provides exceptional support for Viruses, Malware, and bugs. However, sometimes we must remove the custom changes we have made since the start. That is why I am presenting how to factory reset a Chromebook easily.
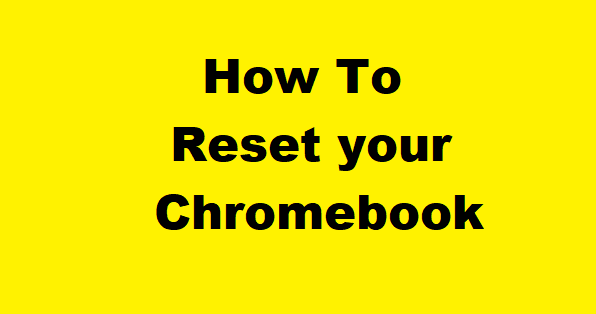
Things Follow Before Reset-
Resetting the Chromebook may be just a matter of time, but you have been working on that Chromebook for years. You have probably saved a thousand of your time in the form of work. So to keep them, you must back up all your files and data.
How Does Chromebook Factory Reset Work?
In Short, it removes everything that is stored in your OS. Now we usually save everything in our SSD. The answer is here if you think about why the method does that. Some intelligent people invent different types of bugs and malware every single day. Unless Google realizes it, Google cannot warn you about the thing. So, before you or Google learn it, things probably have already affected your system.
On the other hand, regular use creates many catches, tempt files, and unnecessary errors in our systems, eventually slowing down our system. In order to get rid of those unwanted data, factory reset removes them, including the downloaded files from the download folder. That is why it is crucial to know How to factory reset a Chromebook.
Here is how you should do it without harming your Chromebook.
Reset Chromebook Using Factory Reset
To do so, remember to sign in if you have already signed out; once you have signed in, follow these simple steps to go further.
- Step 1- Press and hold “CTRL+ ALT+ Shift+ r” for a few seconds.
- Step 2- Select Restart from the menu.
- Step 3- A window will appear with the option “Powerwash.” Select it and click on “Continue.”
- Step 4- Now, you will be asked to sign in. Here people usually get confused and create a random account. Remember that this will be the account you will use later to sign in on your Chromebook.
- After the Reset process is complete, Chromebook will provide instructions to set up your system. Follow the steps, and you will successfully relaunch your Chromebook.
Before starting the process, I want to tell you when you should choose Factory Reset on Your Chromebook.
When Should You Use Factory Reset?
- When you get an official message like “Reset this Chrome device.”
- Reset your Chromebook when you cannot log in through your user profile.
- If the Chromebook does not allow you to customize your settings, you can reset it.
- Factory reset is also necessary if you cannot restart your Chromebook.
- You have to reset the system when you want to use a different account to run the Chromebook
Final word-
Factory Reset will remove all your saved files, folders, app, and other things from the database. So, before you reset, make sure you have kept them somewhere else. But if you do not want to factory reset, you can remove all your chrome extensions one by one to see if the problem has been fixed. Suppose things do not work, then you know How to factory reset a Chromebook.
Also read:
- How To Upgrade Your WiFi and Make Your Internet Faster?
- Best 5 Alternatives to ACMarket Application