Google Lens is a new feature released by Google in March of 2017. It is an app that can be installed on Android and iOS devices, and it allows you to use your camera to identify objects and landmarks and translate text. In this blog post, we will discuss how to use Google Lens and some of the things you can do with it.
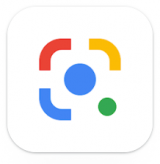
What is Google Lens, and What Does it Do?
Google Lens is a visual search engine. It allows you to search for information about an object, landmark, or piece of text by taking a picture of it with your camera. Google introduced it in 2017, and it is available on Android and iOS devices.
How does Google Lens Work?
To use Google Lens, you only need a smartphone with the Google Lens app installed. Once the app opens, point your camera at an object and tap on the screen. If Lens recognizes the thing, it will provide you with information about it.
This can include anything from the history of a building to the nutritional value of a piece of fruit. You can also use Google Lens to scan and translate text, identify plants and animals, and even solve math problems.
So, what can you do with Google Lens? The possibilities are endless, but here are a few examples:
- Get information about a historical landmark just by pointing your camera at it
- Find out the nutritional value of a piece of fruit
- Scan and translate text
- Identify plants and animals
- Solve math problems
As you can see, Google Lens is a powerful tool that can be used for a variety of tasks. So, the next time you’re out and about, give it a try.
How To Use Google Lens On Android?
If you have an Android device, you can use Google Lens to search for information about objects around you. Here’s how:
- Download the Google Lens app from the Google Play Store.
- Open the app and point your camera at an object.
- Tap on the screen to take a photo of the thing.
- Google Lens will analyze the image and provide you with information about it.
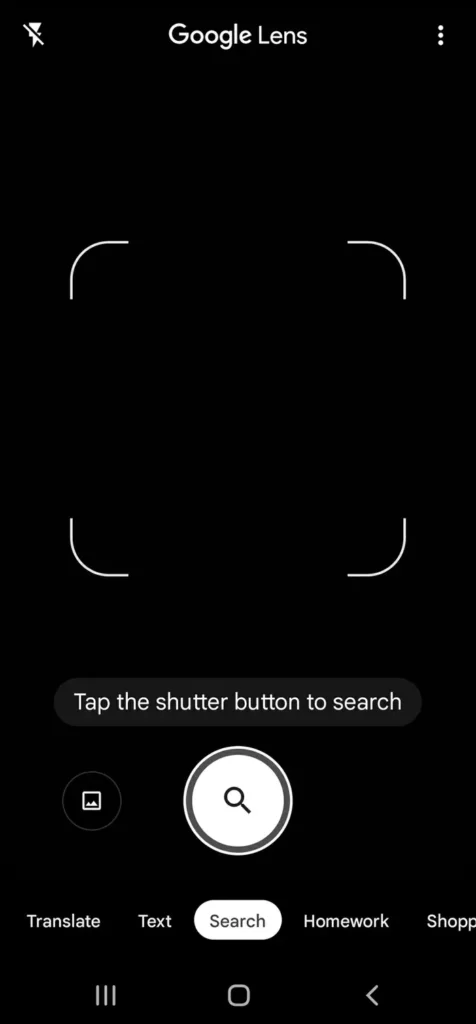
How To Use Google Lens On iPhone?
Google Lens is also available on iPhone. To use it, follow these steps:
- Download the Google Lens from the App Store.
- Open the app and point your camera at an object.
- Tap on the screen to take a photo of the object.
- Google Lens will analyze the image and provide you with information about it.
As you can see, using Google Lens is extremely easy regardless of the sort of device you’re using. So, the next time you’re interested in something, give it a try.
What Objects Can You Identify With Google Lens?
As we mentioned, you can use Google Lens to identify various objects. This includes everything from buildings and landmarks to plants and animals. Here are a few examples:
- Buildings and Landmarks: If you see a building or landmark you’re interested in, point your camera at it and tap on the screen. You will be able to get more information about it through Google Lens.
- Plants and Animals: You can also use Google Lens to identify plants and animals. Take a photo of the plant or animal, and Google Lens will tell you what it is.
- Text: You can scan and translate text into another language using Google Lens. Point your camera at the text, and Google Lens will do the rest.
Google Lens is a very versatile tool that may be utilized for various purposes. So, try it out whether you want to learn more about the world around you or translate some text.
FAQs
There are some common questions that people have about Google Lens. Here are a few of them:
Can I use Google Lens without an internet connection?
Yes, you can use Google Lens offline. However, you will only be able to access certain features. For example, you won’t be able to translate text or identify plants and animals without an internet connection.
Is Google Lens free?
Yes, Google Lens is a free app.
Does Google Lens require a specific device?
No, you can use Google Lens on both Android and iOS devices. The Google app must be updated in order to be able to use it.
Where is Google Lens on my phone?
It’s now available on both Android and iOS. It works from within the Google Photos app, where you select any image and then click the Lens button.
Conclusion
We hope this article has helped you to understand what Google Lens is and how to use it. You can do a lot with this powerful tool, so be sure to try it the next time you’re curious about something.
Do you have any questions about Google Lens? Let us know in the comments below.