Are you looking for a guide on how to use iMessage on Windows?
You’ve come to the right place. This blog post will walk you through the step-by-step process of setting up and using iMessage on your Windows computer.
With this guide, you’ll be able to communicate with all of your friends and family who use iMessage.
Let’s get started.
What Is iMessage?
iMessage is a messaging service that is available exclusively on Apple devices. It allows users to send text messages, photos, videos, and other files over the internet.
One of the great things about iMessage is that it can be used on both iPhones and Mac computers. So, if you have an iPhone and a Mac, you can use iMessage to keep your messages in sync across both devices.
Another great thing about iMessage is that it’s completely free to use. You don’t need to pay for a separate messaging plan – it uses your existing data plan.
Now that we’ve answered the question “what is iMessage?”, let’s move on to the next section.
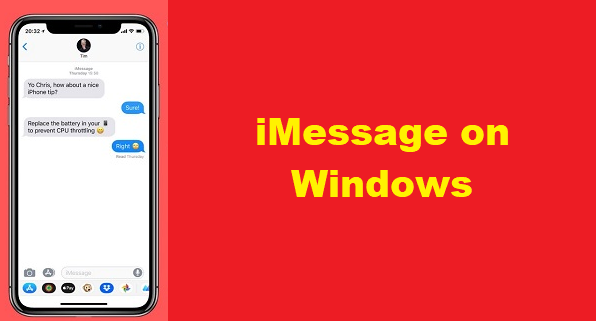
Why Do You Need iMessage for Windows?
Like most people, you probably use your iPhone more than your computer. And that’s completely understandable.
However, there are certain situations where it would be more convenient to use iMessage on your computer. For example, if you’re working on a project and need to send files back and forth with a colleague, it would be much easier to do that on your computer.
Another reason you might want to use iMessage on your computer is if you’re traveling and don’t want to carry your iPhone with you. You can leave your phone at home and use your computer to stay in touch with family and friends.
You might want to use iMessage on your computer for several reasons. And, with the help of this guide, you’ll be able to do just that.
How to Use iMessage on Windows: The Step-by-Step Guide
Before we dive into how to use iMessage on Windows, there’s one crucial thing to note.
- To use iMessage on your Windows computer, you must have an iPhone. This is because iMessage is a service available exclusively on Apple devices.
- If you don’t have an iPhone, you won’t be able to use iMessage on your Windows computer. However, there are several other messaging services that you can use instead, such as WhatsApp, Facebook Messenger, and WeChat.
Now that we’ve got that out of the way let’s look at how to use iMessage on Windows.
- The first thing you’ll need to do is download the iMessage app on your iPhone. This app is available for free from the App Store.
- Once you’ve downloaded and installed the iMessage app, open it up and sign in with your Apple ID.
How to Use iMessage on Windows Using Chrome Remote Desktop (Method 1)
It is the best way to use iMessage on Windows. For this, you must have Google Chrome installed on your Mac and your Windows PC. And you also need to download the Chrome Remote Desktop app on your Mac.
Steps To Follow:
- First, open the Google Chrome browser on your Mac and Windows 10 PC and install Chrome Remote Desktop. You will be asked for permission to install the plugin on the Mac. The extension should be accepted.
- After installation, you will see a button that says Get Started. Once you click it, the Chrome Remote Desktop host software will start downloading.
- Reopen Chrome Remote Desktop on your Mac and choose the Enable Remote Connections button. To access another screen on Windows, you’ll need to create a PIN or password.
- Open Chrome Remote Desktop on Windows 10 with the same account used for Mac. Find and click on the remote Mac, then select Start Screen Sharing.
- You can access and use iMessage on your Windows PC by following these instructions.
How to Use iMessage on Windows Using Your Phone Application (Method 2)
If you don’t want to use Chrome Remote Desktop, there’s another method that you can use. This method uses the Your Phone app, free from the Microsoft Store.
The Your Phone app allows you to access your phone’s content on your computer. This includes text messages, photos, and notifications.
Steps To Follow:
- First, download the Your Phone app on your Windows computer And iPhone.
- Login to both devices with the same Microsoft account.
- Pair your iPhone with Windows by following the on-screen instructions. Once your devices are paired, you can access your iPhone’s content on your computer.
Now you can use iMessage on your Windows computer by opening up the Your Phone app and selecting the Messages tab.
How to Use iMessage on Windows Using iPadian Emulator (Method 3)
It is one of the best iOS emulators that run iOS apps on Windows PC. Using this emulator, you can use iMessage for Windows without any problem. But remember that it is a paid emulator that costs $25.
Steps To Follow:
- First, you must download and install the iPadian Emulator on your Windows computer.
- Once the installation is complete, launch the emulator and search for iMessage in the App Store.
- Install iMessage on your computer and then launch it.
- Enter your Apple ID and password to login into iMessage.
- Now you can start using iMessage on your Windows computer.
How to Use iMessage on Windows Using Cydia (Method 4)
Another method to use iMessage on Windows is by using Cydia. It is a paid service that costs $4. But it is worth it as it allows you to use iMessage on Windows without any problem.
Before starting, remember that both your Windows and iOS devices are connected to the same wi-fi network.
Steps To Follow:
- Go to CydiaFree.com and download Cydia onto your iOS device.
- Now, go to the General section on the setting and create a new profile.
- Make a new profile by giving a username and password.
- Open any browser on your Windows computer and put the IP Address of your iOS device in the URL bar.
- Log in by entering the Username and password you created in the previous step.
That’s it. Now you can start using iMessage on your Windows computer.
As you can see, there are several ways that you can use iMessage on your Windows computer. Whether you want to use Chrome Remote Desktop, the Your Phone app, or an emulator like iPadian, there’s a method for you.
So go ahead and try these methods to see which works best for you. And once you’ve found a method you’re happy with, start using iMessage on your Windows computer today.
FAQs
People have some frequently asked questions about using iMessage on Windows. Let’s look at some of the most common questions and their answers.
Q: How do I get iMessage on my PC?
A: As we’ve seen, there are several ways that you can use iMessage on your Windows computer. Whether you want to use Chrome Remote Desktop, the Your Phone app, or an emulator like iPadian, there’s a method for you.
Q: Is it safe to use iMessage on my PC?
A: Yes, using iMessage on your Windows computer is safe. However, we recommend only using methods Apple has approved, such as the Your Phone app or Chrome Remote Desktop.
Q: Can I use iMessage on my PC without an iPhone?
A: Yes, you can use iMessage on your Windows computer without an iPhone. However, you will need to use an emulator like iPadian or Cydia.
Q: Can I use iMessage on my PC if I don’t have an Apple ID?
A: You cannot use iMessage on your Windows computer without an Apple ID. To use iMessage, you must have an Apple ID and be logged into your account.
Conclusion
We hope this guide has helped you to learn how to use iMessage on your Windows computer. In this article, we tried to cover all the different methods you can use to use iMessage on your Windows computer.
All these methods need some technical skills and some time to set up. But once you’ve done that, you’ll be able to use iMessage on your Windows computer without any problem.
So go ahead and try these methods and see which works best for you. Start using iMessage on your Windows computer today to improve efficiency and communication. If you have any questions or feedback, feel free to comment below.