CenturyLink is a popular internet service provider that offers its customers various router options. CenturyLink router login is a crucial process that allows you to access your router’s settings and configurations. This article will guide you through the process of logging into your CenturyLink router, accessing its settings, and troubleshooting common issues.
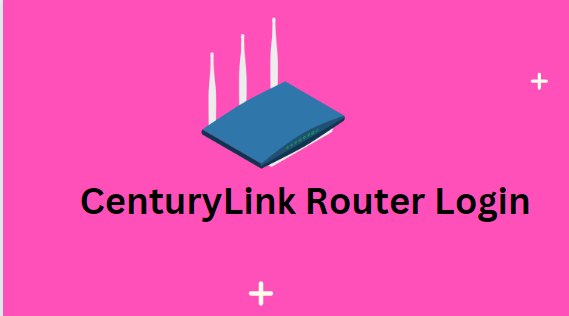
ATTWiFiManager Router Admin Login
Introduction
CenturyLink provides various routers to its customers to connect to the internet. Logging into your CenturyLink router is essential to customize its settings, update its firmware, and troubleshoot issues. The login process may differ slightly depending on the router model and firmware version you have.
Why Do You Need to Login to Your CenturyLink Router?
Logging into your CenturyLink router allows you to customize your router’s settings according to your requirements. You can change your network name and password, update firmware, and configure parental controls. You can also monitor network traffic and block devices connected to your network.
How to Find Your CenturyLink Router’s IP Address
To log in to your CenturyLink router, you need to know its IP address. Follow these steps to find your CenturyLink router’s IP address:
- Press the Windows Key + R on your keyboard.
- Type “cmd” and press Enter to open the Command Prompt.
- Type “ipconfig” and press Enter.
- Look for the “Default Gateway” under the Ethernet adapter or Wi-Fi section.
- The “Default Gateway” is your router’s IP address.
How to Access Your CenturyLink Router’s Login Page
After finding your CenturyLink router’s IP address, follow these steps to access its login page:
- Open your web browser (Chrome, Firefox, or Edge).
- Type your CenturyLink router’s IP address in the URL bar.
- Press Enter.
- The CenturyLink router login page will appear.
CenturyLink Router Login Credentials
By default, CenturyLink routers come with a set of default login credentials, which are:
- Username: admin
- Password: admin
However, these credentials may have been changed by the user or the service provider. If you have forgotten your login credentials, you need to reset your router to its factory settings.
How to Change Your CenturyLink Router’s Login Credentials
It is recommended to change your CenturyLink router’s login credentials to prevent unauthorized access. Follow these steps to change your router’s login credentials:
- Log in to your CenturyLink router’s admin panel using the default or current login credentials.
- Click on the “Advanced Setup” or “Management” option.
- Select “User Management” or “Administrator” option.
- Enter your desired username and password.
- Click “Apply” to save the changes.
CenturyLink Router Settings
CenturyLink router settings allow you to customize your network according to your requirements. You can change your network name and password, configure parental controls, and manage network traffic. Here are some essential CenturyLink router settings you should know:
- Wireless settings: You can change your network name and password, enable guest networks, and configure security settings.
- Parental controls: You can block websites and set time limits for specific devices
- Firewall settings: You can configure your router’s firewall to block incoming and outgoing traffic from specific IP addresses and ports.
- Network settings: You can manage network traffic, enable or disable DHCP, and configure DNS settings.
8. How to Troubleshoot Common CenturyLink Router Issues
Like any other technology, CenturyLink routers may face issues from time to time. Here are some common CenturyLink router issues and how to troubleshoot them:
- No internet connection: Check if your router is properly connected to the modem and if the modem is receiving internet signals. You can also try power cycling your router and modem by turning them off and on again.
- Slow internet speed: Check if there are any devices using high bandwidth, like streaming videos or downloading large files. You can also try updating your router’s firmware or changing its channel.
- Router login issues: Make sure you are using the correct login credentials and that your router is properly connected to your device. If you have forgotten your login credentials, you need to reset your router to its factory settings.
Conclusion
Logging into your CenturyLink router is essential to customize its settings, update its firmware, and troubleshoot issues. In this article, we discussed the importance of CenturyLink router login, how to find your router’s IP address, access its login page, and change its login credentials. We also covered some essential CenturyLink router settings and how to troubleshoot common issues.
FAQs
- What is the default IP address for CenturyLink routers?
- The default IP address for CenturyLink routers is usually 192.168.0.1 or 192.168.1.1.
- How do I reset my CenturyLink router to its factory settings?
- Press and hold the reset button on the back of your router for 10-15 seconds. Your router will reset to its default settings.
- Can I access my CenturyLink router’s settings from a remote location?
- Yes, you can access your CenturyLink router’s settings from a remote location by enabling Remote Management in your router’s settings.
- How do I update my CenturyLink router’s firmware?
- Log in to your CenturyLink router’s admin panel and click on the “Firmware Update” option. If there is a new firmware update available, click “Update” to install it.
- How do I block devices connected to my CenturyLink router?
- Log in to your CenturyLink router’s admin panel and click on the “Device Manager” option. Find the device you want to block and click on “Block Device.