Scan a QR Code in a Picture or Photo on Your iPhone:- Have you checked iPhone’s recent addition? You can scan any QR code with the phone’s regular camera app. With the camera app, your iPhone can read almost every QR code and create a link to tap. But the process is a little different regarding a QR code that already exists on your phone. In this article, I will guide you with the question, “How to Scan a QR Code in a Picture or Photo on Your iPhone?”. But before that, if you are a newbie, you must know about a few things first.
- Camera App:-iPhone comes with an inbuilt QR code scanner in the camera app. But you cannot use it to scan a code from your phone’s Library.
- Third-Party App:-Users can use a third-party app to scan the QR code from the library.
- Google Photo App:-Google Photo app can scan QR codes from the library.
- Siri:-You can also use Siri Shortcuts to scan a QR code’s image.
Now in the topic, we will discuss it all part by part to give you a complete guide. And I can assure you that by the end of the topic, you will ideally learn to scan a QR code no matter where you need it. So, let us begin with scanning QR codes with a mobile.
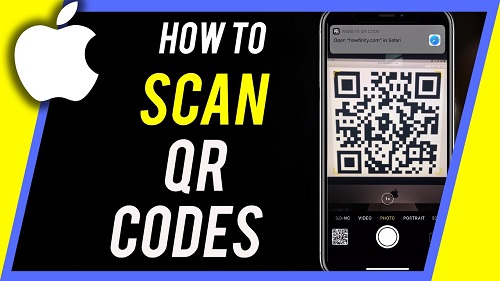
1. How to Scan a QR Code using the Camera of the iPhone?
Now iPhone or any other portable device that uses Apple OS has a few restrictions. You cannot scan a code if you have not allowed it yet. If you have no idea how to enable scanning on your iPhone, just run a test.
- First, open the camera app, point the lenses toward a QR Code, and wait for 2 to 3 seconds.
- A notification will appear once the scan is complete.
- If you do not receive any notification, use our guide to enable QR Code Scanning.
- Now rerun the test and see if you can use the in-built scanner successfully.
Guide for Enabling QR Code Scanning on Apple Device
Now, if you are using iOS 11 devices, the feature is already enabled. But in case your mobile Camera is not responding toward a QR code, then follow the step-
- Go to the “Setting” of your mobile Phone → open “Camera,” → now find “Scan QR Codes” and the button to the other side. If the color changes to green means it is enabled now.
- Now that you have learned to enable the QR code scanner let us scan a QR code for practice.
Open the Camera app → Now point the Camera toward a QR code and wait for two to three minutes. Now that you have already enabled the scanner, you will receive a notification. The notification will let you do the action you want.
However, our topic is not how to scan a QR code using a camera. We are here to give you a guide to “How to Scan a QR Code in a Picture or Photo on Your iPhone?”.
Guide for Scanning a QR Code from the Library
Scanning a QR Code from the Library is easy. You can choose any method that we have mentioned at the beginning. Here we will describe the process one by one.
2. Using Third-Party Apps for scanning QR Codes?
To scan a code available in your device’s Library, you must download a Free QR Code Scanner or any Scanner you like. First, download the app on your Apple device and allow the third-party app to install on your device. After scanning, open the app and scan the photo of the QR code from the photo library. These third-party apps will allow you to scan the code.
The process is easy- open the app → and enable the “Scan from Photo album” option, → click on the photo you want to scan. And it is all done.
The third-party app will give you all the information related to the QR code.
3. Google Photo App
Google photo can help you to identify a QR code present in the photo library of the phone. You can start using the app after installation
After installation, allow the Google Photo app and choose a library QR code. You can also use the app to scan a code not presented in your Library.
4. Siri
Now you already know about many advantages of Siri. Here is another one. Download and install the Shortcut link of “Siri.” Now open the “Siri Shortcut” by pressing and holding the shortcut for a while. Once the app is open, click on the “Details” option-
Now Select “Share Sheet Types” and click on the “Select All” option, or you can click on “Images.”
Now click back and “Done.” It is time to start using the Scanning app.
Now open a QR code on your device and select the image; you can also select a QR code from a browser.
And click on the “QR Reader from Images.” You can use “Siri Shortcut” to read code from other apps.
Conclusion
These are the three most common and easiest methods. You can use read a QR code using your iPhone. Although your device is new, you do not have to use any of these methods.